Не включается планшет bq. Что делать если не включается планшет
Планшеты сегодня имеются практически у всех. Данные аппараты обладают большим количеством функций и по своим характеристикам нередко не уступают настоящим ПК.
Но в то же время у рассматриваемых гаджетов имеются некоторые недостатки. В первую очередь это хрупкость. Именно поэтому после падения иногда андроид-устройство просто не хочет включаться. Порой исправить такие неполадки достаточно сложно.
Причины и решения
Существует очень большое количество самых разных причин, по которым могут возникать трудности с запуском. В этом заключается наибольшая сложность ремонта. Но имеется перечень наиболее распространенных неисправностей, из-за которых возникают подобные прецеденты.
К ним можно отнести:
- поломки механического характера, попадание внутрь влаги;
- неполадки аккумулятора;
- сбой программного обеспечения;
- неполадки видеоадаптера.
Механическая поломка и влага
Если не включается планшет после сильного удара или же падения на кафельный, кирпичный пол, то, скорее всего, присутствуют следующие повреждения:
Чаще всего причина отсутствия реакции на нажатие кнопки Powerкроется в механическом повреждении экрана. Обычно достаточно падения на пол с высоты 1 м для его поломки. Если не работает экран, то, скорее всего, потребуется его замена.
Выполнение данной операции достаточно сложно чисто с технической стороны, но в домашних условиях осуществить её вполне реально. Необходимо лишь быть максимально осторожным.

Также нередко выходит из строя шлейф, соединяющий непосредственно сам экран и вычислительные системы. Иногда он просто выходит из разъема, необходимо лишь вскрыть корпус и установить на место соединение. Все гораздо сложнее, если отпала пайка. Такой ремонт сделать самостоятельно сложно.
Если аппарат упал в воду, то часто он впоследствии вообще перестает работать.

При наступлении подобной ситуации необходимо выполнить следующие действия:

Проблема с аккумулятором
Нередко трудности с запуском гаджетов рассматриваемого типа появляется по причине поломки аккумулятора.
Он может:

Полный выход из строя АКБ возможен при неправильной его эксплуатации. Зачастую определить неисправность можно визуально. Если батарея вздулась и не помещается в корпус, то следует её заменить. Также не редко случается, что при полном разряде АКБ устройство может не запускаться.
В таких ситуациях оно иногда даже не реагирует на зарядку. Требуется оставить подключенной её к сети 220 В на 12 часов.
Сбой программного обеспечения
Не запускаться миниатюрный ПК может по причине наличия неисправности в программной части.
Возникает подобное в следующих случаях:

Подобного рода неисправности устранить в большинстве случаев достаточно просто. Необходимо просто удалить установленное, если каким-либо образом запустить устройство все же удалось. Если же гаджет полностью «мертв» и ни на что не реагирует, то можно попросту выполнить операцию HardReset. Она представляет собой полный сброс. Единственный её минус – полное удаление всех данных.
Выход из строя видеоадаптера
Когда запуск выполняется и все возможные действия осуществляются (реагирует на кнопку «домой», прибавляется и убавляется звук), но экран при этом черный – это значит, что из строя вышел видеоадаптер.

Чаще всего подобного рода неисправность возникает из-за перегрева аппарата, а также заводского брака. Самостоятельно заменить компонент не удастся, в таком случае необходимо отнести аппарат в ремонт.
Планшет не включается
Также иногда возникают ситуации, когда гаджет не запускается после выполнения определенных действий.
Такого типа неполадка часто встречается после:
- зарядки;
- инсталляции новой прошивки;
- перезагрузки;
- сброса настроек;
- отключения зарядного устройства;
- запуска большого количества приложений.
Меры при проблемах рассматриваемого типа следует принимать различные. Они сугубо индивидуальны в каждом случае.
После зарядки
Иногда случается, что аппарат заряжается, но, впоследствии, попросту не работает.
В данном случае виновником сложившейся ситуации может быть:
- зарядное устройство;
- аккумуляторная батарея.

В первую очередь необходимо осуществлять проверку зарядки. Нужно подключить её к аналогичному аппарату и понаблюдать – происходит ли пополнение заряда аккумуляторной батареи. Если все в порядке, то дело, скорее всего, в АКБ. Она может попросту не держать заряд. Установить истинную причину в данном случае можно только опытным путем.
После перепрошивки
Нередко причиной отсутствия реакции при нажатии на Power является слетевшая прошивка. Подобные неполадки возникают как по вине пользователя, так и из-за некорректного программного обеспечения.
Разрешить подобные ситуации можно двумя путями:
- установить новую прошивку;
- выполнить Hard Reset.
Как прошить планшет, если он не включается? Для этого потребуется:

В большинстве случаев устройство не полностью не запускается, а лишь частично. Именно поэтому, подключив его к персональному компьютеру при помощи специального коммуникационного кабеля, можно осуществить перепрошивку. В очень многих случаях данное действие позволяет справиться с проблемой рассматриваемого типа.
Если же после перепрошивки положение дел не изменилось, то необходимо выполнить HardReset. Данная операция позволяет сбросить все настройки и удалить информацию, установленные приложения. Запуск данной операции осуществляется различными способами – в зависимости от модели гаджета.
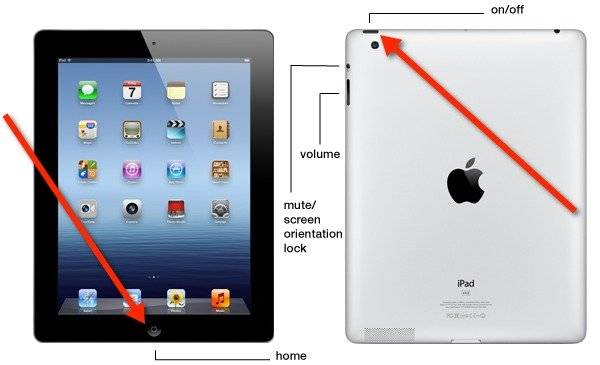
Например (одновременное нажатие кнопок) :
- «уменьшить громкость» + «увеличить громкость» + «включить»;
- «включить» + «домой» + «увеличить громкость»;
- «уменьшить громкость» + «Power».
При необходимости можно легко найти комбинацию клавиш запуска Hard Reset для любой модели гаджета рассматриваемого типа в интернете.

После перезагрузки
Большая часть неполадок в аппарате может быть разрешена при помощи самой обычной перезагрузкой. Если же подобная операция никак не влияет на работу, то, скорее всего, возникли повреждения Boot Loader.
Справиться с такой проблемой можно двумя путями:
- запустив форматирование системы – HardReset;
- выполнив перепрошивку ОС.
Если же данные меры никакого действия не возымели, то следует обратиться в авторизованный сервисный центр. Так как, скорее всего, возникли какие-либо проблемы с аппаратной частью.
Идентифицировать неполадку и выполнить её ремонт можно только при наличии специального оборудования и навыков. В бытовых условиях простому пользователю сделать это крайне проблематично.
После сброса настроек
Иногда очень сложно определить, в чем проблема, когда планшет не включается после сброса настроек. Но, в большинстве случаев, это и не требуется.
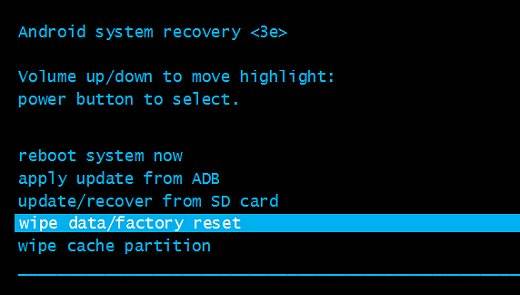
Можно просто выполнить Reset аппаратным путем. Большая часть моделей оснащается специальной кнопкой для выполнения данной операции. Чаще всего клавиша утоплена в корпус.
Для выполнения Reset таким образом потребуется длинный тонкий стержень:
- иголка;
- скрепка;
- булавка.
Когда на руках имеется подобный предмет:
- находим кнопку Reset на корпусе устройства;

- вставляем стержень и нажимаем на неё;
- удерживаем не менее 10-15 с.
- программно;
- аппаратно.
- флешка в формате FAT32;
- полностью заряженный гаждет;
- утилита NSBAtchTool.rar.
После этого, в большинстве случаев, выполняется загрузка стандартных параметров и заводских настроек, происходит перезапуск. Скорее всего, гаджет возобновит свою нормальную работу и начнет реагировать на клавишу Powerкак положено.
Без зарядного устройства
Относительно часто аппарат не запускается без подключенного зарядного устройства – что может быть следствием неполадок, связанных с АКБ. При наличии в соответствующем порту зарядки на контактах создается нужное напряжение и гаджет работает без каких-либо проблем.
После отключения от розетки электрический ток пропадает – что является причиной выключения.

Справиться с подобным можно только путем замены аккумуляторной батареи. Некоторые модели гаджетов рассматриваемого типа позволяют сделать это без каких-либо затруднений самостоятельно. В иных случаях (iPad и подобная техника) требуется наличие специального оборудования и навыков.
Из-за недостатка памяти
Порой гаджет может не запускаться до конца. Очень часто виной тому является большое количество программ и приложений, присутствующих в оперативной памяти, автозапуске.
Разрешить такую проблему достаточно просто – необходимо сбросить все настройки на стандартные, либо осуществить редактирование файла автозагрузки, удалив оттуда все лишнее.
Видео: Ремонтируем планшет
Способы прошивки
Если после перепрошивки гаджет не запускается, то можно справиться с этим двумя способами:
При программном восстановлении потребуется:
Когда все необходимое уже имеется, необходимо:

Когда загрузочная карта готова, необходимо просто вставить её в гаджет, после чего зажать клавишу Powerна 10-20 секунд. Инсталляция пройдет в автоматическом режиме. После окончания данного процесса следует извлечь память и перезапустить аппарат.
Планшет включается и сразу выключается, что делать?
Иногда случается, что Hard Reset и банальная установка новой прошивки попросту не помогают. Справиться с подобной бедой можно путем замыкания контактов флеш-памяти на материнской плате.

Для этого потребуется ознакомиться с технической документацией или же прочесать форумы в поисках необходимой информации. Данные контакты могут выглядеть как ножки или как обычные пятнышки меди.
Рассматриваемый процесс выполняется следующим образом:

Рассматриваемые гаджеты достаточно капризны и хрупки, именно поэтому следует обращаться с ними максимально осторожно. В большинстве случаев это позволяет избежать самых разных проблем, в том числе с обычным включением.
Здравствуйте! Многих интересует вопрос «Почему не включается планшет?». Совсем недавно планшетные компьютеры были показателем достатка и роскоши. Однако сейчас время технологий и тот самый небывалый рост технологий свел все на нет, и теперь, после появления достаточно мощной бюджетной линии, сенсорные гаджеты стали доступны и среднестатистическому человеку.
Однако, как и другая любая техника, планшет не застрахован от того, что в любой неподходящий для пользователя момент он может сломаться по тем или иным причинам. Давайте вместе попробуем разобраться, почему планшет может не включаться.
В чем заключается проблема?
Здесь можно выделить две категории:
- Программные ошибки;
- Аппаратный сбой.
Именно эти два недруга могут очень сильно потрепать пользователю нервы. Предлагаю более детально разобрать причины этих двух факторов.
Аппаратный сбой
Уже из названия становится ясно, что неполадки в аппаратной части устройства, а именно в его оборудовании. Перегорели контакты либо попала влага, из-за проблем в электросети произошло замыкание, или вы ненароком уронили его на пол, и многие другие обстоятельства могли привести к проблемам с оборудованием.
Аппаратная начинка планшетного устройства
В этой ситуации правильным решением будет – отнести своё устройство в сервисный центр. Хорошо, если у вас еще есть гарантия. Однако и гарантия действует в том случае, если основанием поломки не стали внешние воздействия на гаджет, в частности это:
- Удары;
- Попадание воды;
- Падение с высоты.
Необходимо учитывать, что ремонт оборудования, в зависимости от места возникновения проблемы, может составить от 40 до примерно 55-60 процентов стоимости планшета. Увы, но это так и есть…
Программные сбои
При появлении сбоев в ПО, пользователь, воспользовавшись отдельными рекомендациями, может восстановить работоспособность девайса. Ведь, очевидно, многие пользователи ПК под управлением ОС Windows XP сталкивались с проблемой стабильных сбоев, и каким был инструмент их устранения?
Верно, умелый пользователь, либо снова устанавливал обновленную версию ОС, либо через безопасный режим или специальные утилиты пытался удалить те конфликтующие приложения, которые мешали нормальному запуску системы, в основном это были вирусы либо же вредоносные программы.
Что делать, если не включается планшет?
Причины и факторы аппаратных проблем я рассмотрел выше, но в отдельных ситуациях не все так безвыходно, когда кроме похода в сервисный центр, нет других вариантов решения проблем.
Так, причиной обыкновенного не запуска сенсорного устройства может стать банальная разрядка аккумулятор. В особенности если вы активный пользователь глобальной сети либо же просто любите провести время за играми. В таком случае имеется только одно верное решение – зарядить своё устройство.

Планшет заряжается
Не советую сразу же включать девайс, после его подключения к сети, подождите минут 20-40, и пробуйте, зажав кнопку включения, запустить его. Если же планшет не реагирует, то, наверняка, у вас повреждено зарядное устройство. В таком случае попробуйте зарядить устройство через другую зарядку, и в случае отрицательного итога обратитесь к специалистам.
В некоторых случаях можно попробовать вынуть аккумулятор с планшета и вставить его назад. Такая практика распространена среди пользователей телефона.
Почему не включается планшет: решение программных проблем

Треснула матрица
Прибегать к разрешению программных проблем требуется только лишь в том случае, когда вы уверены, что проблема не скрывается в сбое в оборудовании, то есть при внимательном осмотре корпуса гаджета, не были обнаружены следующие дефекты:
- Трещины на экране либо же матрице;
- Сколы либо трещины на корпусе;
- Полосы на экране;
- Выпадающие детали из корпуса;
- И многое другое.
Если подобные дефекты не были обнаружены, тогда можно попробовать реанимировать планшетное устройство через сброс настроек либо экстренной перезагрузки.
Как перезагрузить?
Наиболее проверенным вариантом в настоящее время считается удерживание кнопки вкл./выкл. Удерживать необходимо секунд 10-15. После этого попробуйте включить устройство, но опять же не забывайте о том, что планшет мог просто быть разряженным.

- Кроме того, можно попробовать отыскать на корпусе небольшое отверстие с надписью Reset.
- Необходимо знать, что только отдельные производители оснащают свои устройства подобной кнопкой.
- Аккуратно, иголку либо тонкую скрепку, опустите в отверстие и зажмите его на 10 секунд, после этого запустите планшет.
Как сбросить настройки?
Для сброса настроек владельцу требуется загрузить Recovery, либо другими словами «загрузчик», который и позволит сделать программный сброс. Но при этом нужно нажать на определенные кнопки.

Планшет на Android
Самые распространенные комбинации:
- Кнопка вкл./выкл. и увеличение громкости;
- Уменьшение громкости и кнопка вкл.;
- Power, кнопка «Home» и уменьшение громкости;
- Увеличение громкости, вкл./выкл. и клавиша «Домой»;
- Зажатие 2-х клавиш громкости и вкл./выкл.
Одна из этих комбинаций точно должна запустить загрузчик.

Загрузочное меню
Клавишами громкости выберите предпоследний пункт «wipe data», и кнопкой Power подтвердите свои действия.

Сбросить все
В появившемся окне, управляя кнопками, выберите «Yes», затем подтвердите действия. Теперь осталось только дождаться, пока завершится процедура сброса.
Перепрашивка планшета
Эта процедура самая крайняя. Она поможет исправить программные сбои. Процедура требует отдельные навыки и знания.

Один из способов обновления ПО
Для получения помощи лучше всего обратиться в техподдержку на официальном портале производителя.
Заключение
На этом всё. В сегодняшней статье я рассмотрел тему: «Почему не включается планшет?». Надеюсь, вам поможет моя описанная информация. Всем спасибо, всем удачи!
Планшет является малогабаритным мобильным компьютером, который появился на рынке благодаря компании Apple в 2010 году. Отличительной особенностью планшета от стационарного компьютера или ноутбука является отсутствие клавиатуры и мышки. Для управления работой планшета достаточно прикоснуться подушечкой пальца к его экрану (на сленге тапнуть) в требуемой точке, а для перелистывания страниц достаточно провести пальцем по экрану в нужном направлении.
Благодаря малым размерам, весу и простоте управления планшеты мгновенно завоевали весь мир и сегодня в любом уголке планеты в самом неожиданном месте можно встретить человека с планшетом в руках. Мобильность планшета открыла не только новые возможности общения, но спровоцировала дополнительные неисправности планшетов, связанные с их механическими поломками. Планшет можно случайно уронить, на него иногда садятся или наступают ногой.
Все неисправности планшетов можно разделить на два вида – программные и аппаратные. Программные отказы в работе планшета возникают в случае нарушения работы программного обеспечения и устраняются прошивкой или повторной инсталляцией неработающего приложения. Аппаратные поломки (механические и электрические) связаны с выходом из строя элементов планшета, таких как микросхемы, транзисторы, резисторы, конденсаторы, аккумулятор, кнопки, сенсорный экран или матрица.
В настоящей статье на примере ремонта планшета Acer A500 рассмотрен способ ремонта планшета с механическим повреждением кнопки включения, расположенной на его корпусе. Из-за поломки кнопки планшет невозможно было включать и выключать.
Если не включается планшет, что делать?
Если вдруг стабильно работающий до этого момента планшет при очередном включении нажатием на кнопку включения (Power) не включается, многие впадают в отчаяние. Ведь так хотелось пообщаться с друзьями или побродить по просторам Интернета. Первое, что необходимо, это успокоиться и проанализировать ситуацию, чтобы определить возможную причину отказа планшета.
Причины, из-за которых планшет может не включаться
Планшет может не включаться по одной из следующих причин:
- Разрядился аккумулятор.
- Поломка адаптера питания.
- Некорректная работа программного обеспечения.
- Выход из строя кнопки включения Power, аккумулятора и других компонентов.
В перечне неисправности перечислены в порядке частоты их возникновения. Рассмотрим, как можно определить причину неисправности планшета и способы его ремонта.
Разрядился аккумулятор планшета
Если планшет много времени работал, и его не выключили кнопкой выключения, то вполне возможно в следующий раз его включить не получится. Хотя планшет через установленное время автоматически переходит в спящий режим, но все равно продолжает потреблять незначительное количество электроэнергии. Если аккумулятор за время перерыва в работе планшета полностью разрядится, то планшет автоматически выключится и включить его с помощью кнопки включения будет невозможно.

Для оживления планшета необходимо подключить к нему адаптер питания и нажав на кнопку включения, удерживать ее в нажатом положении более трех секунд. Планшет должен включиться и загрузиться программное обеспечение.
Кнопка включения может не реагировать, если планшет продолжительное время находился на улице при отрицательной температуре воздуха. Это связано с тем, что при отрицательной температуре любой аккумулятор теряет способность полноценно отдавать электроэнергию.
Недопустимо сразу включать планшет после сильного охлаждения. Необходимо после внесения планшета с морозной улицы в теплое помещение подождать не менее получаса, пока планшет не прогреется и не испарится конденсат, выпавший на его поверхности. Попадание влаги на электронные компоненты может привести к выходу электроники планшета из строя.
Еще планшет может не включаться без подключения к нему адаптера питания, если аккумулятор вышел из строя. Аккумулятор может отказать преждевременно из-за низкого его качества, нахождения в состоянии глубокого разряда продолжительное время или в результате выработки ресурса. Качественные аккумуляторы служат от 3 до 5 лет, при этом со временем продолжительность работы планшета в автономном режиме из-за старения аккумулятора постепенно уменьшается.
В планшетах устанавливают литий-ионные аккумуляторы, которые плохо переносят длительный глубокий разряд. Такое состояние аккумулятора очень снижает срок его службы и даже может вывести полностью аккумулятор из строя. Поэтому в случае появления на экране планшета оповещения о необходимости подключить зарядное устройство, сделать это нужно при первой возможности. Аккумулятор также необходимо полностью зарядить перед выходом из дома или перед длительным перерывом работы планшета.

На экранах любых электронных устройств, работающих от аккумулятора, всегда выводится динамический значок, показывающий степень заряда аккумулятора. Значок представляет собой заштрихованную частично или полностью белым цветом батарейку, как показано на фотографии справа. Когда батарейка все заштрихована, то аккумулятор заряжен полностью.
Неисправности и ремонт адаптера питания планшета
Адаптер питания планшета представляет собой электронный блок, преобразующий переменное напряжения бытовой сети 220 В в напряжение постоянного тока 12-18 В. Величина напряжения зависит от модели планшета.

Адаптер также рассчитан на определенный ток нагрузки и поэтому недопустимо бездумно вместо штатного, использовать адаптер питания от других устройств, даже если разъем подключения подходит, так как можно вывести планшет из строя.
В адаптере питания планшета перетерся провод
Несмотря на высокую надежность адаптеров питания планшетов и ноутбуков, даже китайских, бывает, что они выходят из строя. В большинстве случаев это происходит из-за нарушения правил эксплуатации. Некоторые пользователи при работе на планшете с подключенным адаптером к электросети, из-за недостаточной длины провода, натягиваю его, как струну. Бывает, провод адаптера погрызут и домашние животные.

В результате в месте выхода провода из разъема он перетирается, или деформируются контакты в гнезде планшета, и подача напряжения на планшет происходит с перебоями и со временем вовсе прекращается.

Если при работе на планшете при подключенном адаптере питания периодически исчезает символ молнии на значке батарейки, то это свидетельствует о том, что частично перетерся провод или деформировались контакты в гнезде подключения разъема питания адаптера.
Для того чтобы определить в каком месте пропадает контакт, нужно вставить разъем адаптера в планшет и, прижимая его к планшету добиться, чтобы на значке батарейки появилась молния. Затем помять провод. Если молния будет пропадать, значит, виноват провод. Если молния не будет исчезать, значит, причина заключается в плохом контакте разъемного соединения. Необходимо произвести осмотр штекера. В случае, если внешних признаков его механического разрушения нет, значит произошла деформация контактов в ответной части, которая установлена в планшете. Замена разъема в планшете возможна только в сервисной мастерской.
Адаптер питания планшета не выдает напряжение
Если ранее при работе планшета аккумулятор стабильно заряжался, и внезапно зарядка аккумулятора прекратилась, хотя аккумулятор еще полностью не зарядился, то значит, адаптер был вставлен в обесточенную или неисправную розетку, либо вышел из строя.

На любом адаптере питания всегда имеется наклейка, в которой указаны все его технические характеристики, включая выходное напряжение и допустимый ток нагрузки. Например, на приведенной табличке адаптера указано, что адаптер обеспечивает выходное напряжение (OUTPUT) 19 В и допускает максимальный ток нагрузки 2,15 А.
Виновен ли адаптер питания в том, что планшет не включается с помощью кнопки включения, можно узнать измеряв вольтметром величину напряжения на выходном разъеме адаптера.

Для этого достаточно концами щупов мультиметра, включенного в режим измерения постоянного напряжения, прикоснуться к центральному и внешнему выводам разъема. Плюс обычно находится на центральном выводе разъема. Если величина напряжения равна или больше указанной на наклейке, то адаптер исправен и причина неисправности кроется в планшете.
Как отремонтировать адаптер питания планшета своими руками
Если диагностика показала, что планшет не включается из-за неисправного адаптера питания, то есть два пути решения проблемы – купить за $15 новый адаптер или отремонтировать отказавший своими руками.

Для того чтобы точно определить неисправен провод или электронный блок адаптера питания его необходимо вскрыть. Обычно корпус адаптера состоит из двух половинок, склеенных между собой. Для разъединения половинок нужно ввести в зазор рядом с местом вывода шнура адаптера плоское жало отвертки и постепенно раздвигать половинки по периметру. Иногда это сделать не очень просто но, как правило, всегда удается без повреждения внешней поверхности корпуса.

После вскрытия адаптера откроется доступ к месту припайки проводов шнура. Для локализации отказа нужно прозвонить с помощью омметра по очереди каждый из проводов шнура, прикасаясь одним щупом к месту пайки провода, а вторым к соответствующему выводу разъема. При этом необходимо изгибать и растягивать шнур. Если сопротивление проводов близко к нулю и при воздействии на шнур не изменяется, то он исправен, и нужно проверить работу электронной части адаптера.
Внимание, часть электронной платы адаптера не имеет гальванической развязки с бытовой сетью и прикосновение к оголенным частям деталей и печатных проводников опасно.
Если шнур оказался в исправном состоянии, то нужно проверить работу электронной части. Для этого необходимо подключить адаптер к питающей сети и измерять на контактах припайки проводов шнура напряжение вольтметром . В качестве розетки лучше всего использовать удлинитель типа «Пилот» с выключателем. Выключатель «Пилота» необходимо установить в выключенное положение и адаптер вставить в одну из его розеток. Далее установить мультиметр в режим измерения постоянного напряжения и прикоснуться к точкам припайки проводов выходного шнура. Включить «Пилот». Напряжение должно быть равно или больше, указанного на этикетке.
Если напряжение отсутствует, то необходимо осмотреть внешний вид электронных деталей, печатные проводники и электролитические конденсаторы (на фото цилиндр синего цвета) на наличие вздутий или следов подтеков электролита. Если таковы есть, то их надо заменить.
Ремонт электронной платы адаптера требует знаний и опыта работы с измерительными приборами. Если внешним осмотром выявить отказавший элемент не удалось, но на этом ремонт можно заканчивать и покупать новый адаптер питания планшета.

Если шнур оказался в обрыве в месте выхода из адаптера, то его можно укоротить, снять с концов изоляцию и запаять, соблюдая полярность, в печатную плату. В случае, если обрыв находится в месте входа в разъем, то потребуется полная замена шнура, так как при замене только разъема невозможно надежно закрепить в нем провода. При покупке нового шнура следует выбирать его с разъемом того же типоразмера, который стоял ранее.

Запаивая шнур в плату нужно соблюдать полярность. На плате адаптера, представленной на фотографии полярность знаками «+ » и «- » не обозначена. Но и так понятно, что в отверстие, обозначенное GND (общий провод), всегда впаивается отрицательный провод (внешний контакт разъема), а в VO - положительный (центральный контакт разъема). Стандарта на цвет проводов адаптеров нет и поэтому прежде, чем запаивать провода в плату необходимо их прозвонить с помощью мультиметра.

Осталось уложить шнур в выемку корпуса адаптера и сомкнуть его половинки. Для склейки корпуса нужно по всей окружности смазать стык Универсальным секундным клеем Супер Момент, плотно прижать половинки друг к другу и оставить в таком положении на несколько минут. Но перед склеиванием желательно подключить адаптер питания к планшету и проверить его работу. Если планшет сразу включился и начался заряжаться аккумулятор, то можно склеивать корпус адаптера и на этом ремонт адаптера питания планшета своими руками можно считать законченным.
Некорректная работа программного обеспечения планшета
Бывают случаи, что планшет не включается при нажатии на кнопку включения (Power) после необдуманных действий пользователя с программным обеспечением, таких как некорректная установка новых приложений, неудачная прошивка, изменение или перемещение системных файлов. Не исключено заражение планшета вирусом. В таком случае планшет кнопкой Power включается, но программное обеспечение не загружается или работает некорректно. В результате на экране может появиться картинка поломанного робота или экран остается черным.

При черном экране для восстановления работы планшета можно попробовать его перезагрузить с помощью, утопленной в корпус кнопки RESET. На некоторых планшетах надписи нет, а рядом с небольшим отверстием нанесена красная точка. Кнопка RESET утоплена специально, чтобы исключить прерывание работающих программ при случайном нажатии на нее при работе с планшетом. Поэтому нажать на кнопку перезагрузки планшета RESET возможно только с помощью зубочистки, конца разогнутой скрепки или аналогичного тонкого стержня.
Перед нажатием кнопки следует отключить планшет от док-станции, и извлечь из него sim и flash карты. Далее нажать на кнопку RESET и удерживать ее не менее 3 секунд. Система должна перезагрузиться и вполне возможно планшет заработает.
Перед перезагрузкой планшета с помощью кнопки RESET следует учесть, что в некоторых моделях планшетов система может вернуться к заводским настройкам. В этом случае все сделанные вами настройки и личная информация будут утеряны. Если все перечисленные выше действия не привели к положительному результату, то следует обратиться в сервис, так как восстановление работы планшета возможно только при подключении его к другому компьютеру, на котором установлено специальное программное обеспечение и опыт работы с ними.
Определение неисправности
и ремонт кнопки включения планшета Power
Случается, что планшет не включается при нарушении работы кнопки включения Power. Неисправность кнопки легко диагностируется по поведению планшета при нажатии на нее.
Диагностика неисправности кнопки Power
Нажатие на исправную кнопку Power должно сопровождаться следующим поведением планшета:
- Тихим механическим щелчком, исходящим от кнопки.
- При нахождении планшета в режиме сна привести к появлению на экране картинки.
- Появлению всплывающего меню для выключения планшета, если он работает.
Если при нажатии на кнопку планшет ведет себя иначе, то кнопка неисправна, и для ее ремонта понадобится планшет разобрать. На планшете можно будет работать, но выключить его будет невозможно, а включить получится, только вставив штекер адаптера питания, подключенного к сети или нажатием на кнопку RESET. Пока аккумулятор заряжен планшет будет находиться либо в работающем состоянии или в состоянии сна. Выключить планшет будет невозможно, но он выключится сам, когда полностью разрядится аккумуляторная батарея.
Если после диагностики определено, что планшет не включается по причине неработающей кнопки включения Power, то для ремонта планшета придется его разобрать.
Как разобрать планшет Acer A500 своими руками
Рассмотрим на примере разборки планшета Acer A500 как правильно нужно разбирать планшет. Прежде, чем приступать к разборке планшета необходимо подготовить рабочее место и запастись инструментом.

Стол, на котором будет разбираться для ремонта планшет необходимо покрыть мягкой тканью. Из инструмента понадобится отвертка с крестовым тонким жалом, пинцеты разных размеров, металлическая лопатка, пластиковый медиатор или банковская карточка.
Обычно две половинки корпуса планшета удерживаются между собой с помощью защелок. Но в некоторых моделях имеются еще и винты. Иногда они явно видны на задней крышке, а иногда спрятаны под резиновыми упорами. Поэтому прежде чем разъединять крышки нужно внимательно осмотреть планшет и в случае обнаружения винтов их выкрутить.

По всему периметру внутри основной половины планшета, в которой установлен экран и вся электроника, имеются пластмассовые приливы с углублениями, как показано на фотографии выше.

А по периметру задней крышки сделаны выступы, которые при смыкании крышек заходят в углубления передней части корпуса планшета. При сдавливании половинок корпуса выступы входят в углубления и таким образом, обеспечивается надежное сцепление и плотное смыкание половинок корпуса планшета. Поэтому чтобы разобрать планшет нужно вывести выступы из углублений.
Меньше всего защелок находится в зоне кнопок регулировки громкости звука и включения планшета. Поэтому с этого места и надо начинать разъединение половинок корпуса.

Теперь представляя, как устроены защелки планшета можно, приступать к разборке его корпуса. Планшет нужно положить на мягкую ткань экраном вниз. Далее на глубину пару миллиметров вставить в щель между половинками планшета лезвие металлической лопатки, и опуская ее ручку вниз и незначительно проворачивая разомкнуть ближайшую защелку. Как только между половинками образовалась щель необходимо в нее вставить плоскую отвертку или другой предмет, чтобы половинки опять не сомкнулись. Теперь передвигая лопатку по периметру вдоль щели нужно разомкнуть все остальные защелки.
В Интернете можно найти рекомендации вместо металлической лопатки использовать пластиковую карточку или медиатор (небольшой пластиковый тонкий треугольник, который используют музыканты при игре на струнных инструментах), но попытка разобрать планшет с помощью них у меня не увенчалась успехом. Пластиковая карточка при попытке втиснуть в щель между крышками планшета деформировалась. А вот разъединять корпуса пультов дистанционного управления с помощью пластиковой карточки очень удобно.
Освобожденную от защелок заднюю крышку надо снимать осторожно, чтобы не порвать провода, идущие от возможно установленных в ней электронных деталей, например динамиков, микрофонов или видеокамеры.

Задняя крышка с планшета снята, и теперь можно изучить его внутреннее устройство для принятия решения о последовательности дальнейшей разборки.
Если планшет разбирался для замены аккумуляторной батареи, то теперь нужно отвинтить винты крепления крышки, закрывающей аккумулятор. Далее, отпаять провода идущие от аккумулятора к плате (если припаяны) или вынуть разъем и заменить аккумулятор новым. При припайке проводов следует соблюдать полярность.

Планшет разбирался с целью восстановления работы кнопки включения Power, которая в результате диагностики была признана неработающей. После снятия задней крышки и осмотра кнопки стало понятно, почему она не работает – разрушился припой в местах пайки основания кнопки к печатной плате. В результате кнопка отошла в сторону, и клавишей Power стало невозможно на нее нажать. Но радоваться было рано, так как доступ к ремонту кнопки можно было получить, только после снятия материнской печатной платы с процессором.
Как правильно разъединять разъемы и плоские шлейфы планшета
Сложность снятия материнской платы заключалась в том, что к ней подключено много шлейфов из проводов с помощью разъемных соединений, в том числе и несколько плоских без разъемов, которые очень тонкие и легко повреждаются. Для правильной расстыковки разъемов необходимо представлять, каким образом их половинки удерживаются между собой.
Внимание , разъединять разъемы, вытягивая их за выходящие из них провода шлейфа недопустимо, так как провода тонкие и легко могут порваться. Особенно опасно, если внешне провод выглядит целым, а внутри пластмассовой оболочки жила оборвалась. Найти и устранить такую неисправность самостоятельно будет непросто.

Самыми простыми разъемами в планшете являются коаксиальные, которые предназначены для передачи высокочастотного сигнала. Съемная половинка разъема фиксируется за выемку в ответной части благодаря подпружиненному ободку разрезной чашки. Для расстыковки разъема нужно поддеть чашку за ободок плоским жалом отвертки.

Разъемы, показанные на фотографии, не имеют защелок и удерживаются за счет трения. Для их расстыковки достаточно захватить губками пинцета съемную часть разъема и покачивая ее в стороны извлечь из стационарной части. Если рядом расположены два одинаковых разъема на гибких проводах, то для исключения путаницы при сборке их целесообразно перед расчленением разъема промаркировать.

Этот тип разъема имеет два фиксатора в виде выступов на верхней плоскости съемной части. Выступы зацепляются за два отверстия квадратной формы, сделанные в запаянной части разъема. Разъем расстыковывается таким же способом, как и предыдущий.

Для вытаскивания пластмассовых вкладышей разъемов я использую небольшой пинцет длиной 10 см. Чтобы губки пинцета не соскальзывали, они заправлены, как на фотографии. Таким пинцетом также удобно вытаскивать из печатной платы выводы резисторов, диодов и подобных им радиоэлементов при выпаивании.

Такой вид разъемного соединения представляет собой плоский кабель, оголенный конец которого прижат к контактам в пластмассовой колодке. На разъеме видна черная планка, которая и является рычагом фиксатора.

Для освобождения шлейфа достаточно повернуть эту планку на 90° по часовой стрелке, как показано на фотографии, и взявшись пальцами за ребра шлейфа извлечь его из разъема.

Для закрепления шлейфа в разъеме необходимо, прилагая минимальное усилие, взявшись пальцами за его боковые стороны вставить шлейф на место в разъем.


Все разъемы от материнской платы отсоединены и осталось только отклеить отрезки скотча, которые прижимают провода и отвинтить несколько винтов. Скотч нужно сохранить, так как при сборке планшета его надо будет приклеить на прежние места.

Вот так отошла кнопка включения планшета, очевидно, что китайский производитель сэкономил на припое. Кнопка была установлена на прежнее место и припаяна с помощью десятиваттного паяльника к печатной плате. Дополнительно кнопка была проверена с помощью мультиметра. При нажатии на ее толкатель сопротивление становилось равным нулю, а при отпускании – бесконечности.

За кнопкой включения находится довольно массивный датчик положения планшета. Для исключения повторного смещения кнопки включения было измерено штангенциркулем расстояние от задней стенки кнопки до боковой стороны датчика. Оно составило три миллиметра. Из пластины стеклотекстолита толщиной три миллиметра была сделана пластинка в размер кнопки.

Пластинка, после покрытия ее боков тонким слоем клея Момент была плотно вставлена между кнопкой и датчиком положения, как на фотографии. Благодаря такой доработке материнской платы сдвинуть кнопку включения с места даже при сильном нажатии на нее стало невозможным.
С каждым может случиться неприятная ситуация, когда дорогой сердцу планшет выключился и не включается. Когда такое случилось с моим стареньким китайцем, который всегда хромал на обе ноги, я особо не удивился, но если это крутой брендовый asus nexus 7, sony xperia, fly, alcatel, irbis, dexp, 3q, хотя бы престижио или дигма — подобная ситуация не может не напрягать.
Но всегда важно ни расстраиваться, ни терять самообладание и предпринять необходимые меры для того, чтобы диагностировать неполадки и, в меру своих возможностей, исправить их. Так что в этой статье мы разберем вопрос что делать в случае когда планшет не включается.
Первым делом постараемся определить, какими были первые симптомы и что предшествовало возникновению проблемы.
Какие программы вы устанавливали перед тем, как случилась поломка? Возможно, планшет перестал включаться сразу после установки какого-то конкретного приложения? Или же с ним часто бывало, что он долго загружается после обновления операционной системы? Если андроид не обновлялся уже длительное время, с этим тоже могут возникнуть нюансы. Случалось ли раньше такое, что планшет не загружается дальше логотипа?
В общем, постарайтесь вспомнить все, что произошло накануне инцидента. Это значительно поможет диагностике.

Самые распространенные причины
Причины возникновения этой конкретной проблемы могут быть самые разнообразные. Я постараюсь описать самые распространенные, после чего разберем варианты решения проблемы. В первую очередь нужно структурировать причины, разделив их на две больших группы:
- аппаратная(имеется в виду ситуация, когда поломка состоит в части «железа». Этот вариант похуже);
- программная(если что-то не так с приложениями или ОС. Это тоже неприятно, но не так плохо. Часто получается даже исправить вручную).
Самая «лучшая» причина
Возможна такая ситуация, что вы просто не зарядили таблетку и после полной разрядки он не работает. Ниже будут описаны более тяжелые причины — программный конфликт и физические повреждения — так что вам очень нужно хотеть, чтобы это была простая разрядка. Возможно, вы пользовались чужим зарядным, которое не стыкуется с вашей моделью, таблет разрядился, не может получить дополнительную подпитку и потому не запускается.
Если в таком случае вы задаетесь вопросом как включить планшет, банально подключите его к сети или компьютеру, сменив USB на родное зарядное, подождите 20-30 минут и потом нажимайте на кнопку Power. Не реагирует? Идем дальше.
Аппаратные поломки
Под этим понятием подразумеваются механические травмы и повреждения внутри корпуса. Диагностировать первое намного проще: если планшет упал и не включается, — у вас механическая поломка. Осмотрите его на наличие:
- трещин на экране — их будет несложно заметить;
- трещин на корпусе;
- западания кнопок Volume и Power, а также западание входов USB и для наушников;
- при включении можно иногда заметить полоски на матрице. Такое часто бывает, когда сгорает видеокарта.
Если момент нанесения травмы устройства вы вспомнить не можете и на корпусе ничего найти не удается, проблема также может состоять в перегреве составных частей. Снаружи это проверить не получиться, и за помощью придется обратиться в сервисный центр(либо к местному технарю, если закончился срок службы). Перед тем, как это сделать, постарайтесь отсеять все остальные возможные источники проблемы с таблетом, если он мигает и не включается.

Программные конфликты
Вторая группа поводов для беспокойства — сторонние приложения. Это не так страшно, как горелое железо внутри, но также может принести много неприятностей. Разные плохие вещи могут происходить по причине конфликта между разным ПО, если вы устанавливаете много программ на свое устройство.
Кроме того, андроид — тоже не идеальная система и неполадки могут возникать на основе его обновлений, не адаптированных под ваше конкретно устройство. Это, конечно, не значит что нужно перестать обновлять ОС, наоборот, такие действия даже скорее приведут вас к проблемам с таблеткой.
Но если планшет перестал включаться сразу после обновления системы, то тут все понятно. Заходите на официальный сайт производителя и ищете стабильную версию прошивки для своего устройства. Если это выше ваших сил, обратитесь к любому технику.
Диагностировать программный конфликт проще, если он произошел сразу после установки/обновления конкретного софта. Иначе мы можем разве что попытаться отсеять эту возможность, произведя действия, описанные ниже.
Что в наших силах
Понятное дело, что починить горелую видеокарту не получится. Но есть действия, которые мы действительно можем предпринять, чтобы помочь нашему карманному компьютеру. В случае, если поломка состоит в конфликте стороннего ПО или во слетевшей системе, вы даже сможете реанимировать планшет собственноручно, без обращения в сервисный центр.
В случае, когда вы роняли tablet и он перестал функционировать, можно попробовать произвести описанное ниже, но вряд ли это поможет и убережет вас от похода в сервис.
Первым делом поставьте на подзарядку на 20-30 минут. Если устройство окажется полностью пустым, то оно так и так не будет функционировать, и все действия не дадут эффекта.
Зажмите клавишу включения на 10-20 секунд. Если планшет включается, но не загружается, то есть, включается не до конца, попытайтесь перезагрузить: зажмите кнопку включения и посмотрите на реакцию. Если ничего не происходит, или же он вовсе не ответил после зажатия клавиши на 10 секунд, поищите на корпусе Reset.
Обычно эта кнопка делается запавшей в корпус, чтобы предупредить случайные нажатия, и у вас получится ее ткнуть только чем-то продолговатым (около иглы в диаметре. Раскрутите скрепку). Если в вашем устройстве она предусмотрена, ткните и задержите на несколько секунд. Подождите 10-20 секунд и попробуйте включить.
Если Reset отсутствует, можно попытаться вынуть батарею (только если такое предусмотрено производителем) или зажать одновременно комбинацию клавиш «Включение/Выключение», «Увеличение громкости», «Home» (которая возвращает на рабочий стол).
Ждем 10-20 секунд, пробуем заново.

Переход в режим восстановления — Recovery
В зависимости от версии андроида и от модели устройства может использоваться разная комбинация клавиш для перехода в режим Recovery. Обычно это первый либо второй вариант, но бывают исключения, так что пробуйте по очереди.
Условные обозначения: Home — возвращает на рабочий стол (главный экран) в норме; Power — кнопка включения/выключения/спящий режим; Vol+ — увеличение громкости, часто верхняя или правая часть клавиши Volume (регулировка громкости); Vol- — кнопка уменьшения громкости, часто нижняя или левая часть.
Комбинации могут быть такие:
- Power, Vol+;
- Power, Vol-;
- Power, Vol-, Home;
- Power, Vol+, Home;
- Power, Vol+, Vol-
Появляется системное меню. Ищем пункт, похожий на «Wipe data», выбираем его (подтверждаем выбор клавишей включения), дальше Yes. Должно прогрузиться основное меню, ищем пункт Reboot и выбираем его. Ждем ребута.
После всего, таблет должен запуститься. Еще не все, осталась самая малость. Заходим в настройки, пункт «Восстановление и сброс». Выбираем, сбрасываем.

Безопасный режим
Если девайс запускается, но не функционирует, можно попробовать это. Задержите Power до появления меню выключения. Для андроидов 4.1 и выше: ткните и задержите кнопку «Отключить питание». Для андроидов 4.0 и ниже: пока включается и демонстрируется лого производителя, зажимаем обе кнопки регулировки громкости до момента появления рабочего стола.
В обоих случаях появится диалоговое окно «Переход в безопасный режим». Жмем «Да» или «ОК». Ждем.
Когда запустится нужный режим, функционирование системы должно вернуться в норму, все сторонние приложения будут недоступны. Рекомендуется удалить их все подчистую и, по возможности, проверить Андроид на вирусы.
Если у вас остались нерешенные проблемы и ни один из способов не помог, следует обратиться в сервисный центр. Если же у вас есть решение, не описанное выше, пожалуйста, опишите ситуацию в комментариях — вы очень поможете многим нашим посетителям.
Заключение
Надеюсь наши советы помогли вам. Попробуйте выполнить универсальный алгоритм, описанный выше. До встречи на страницах сайта!
Видео-инструкция
Планшеты на Android многим уже заменили стационарные ПК и телевизоры, став частью нашей повседневной жизни. За Lenovo Tab вы можете вновь перечитать любимый роман или позвонить своим друзьям, где бы они не находились. Поэтому неожиданное отключение аппарата и отсутствие реакции на любые ваши действия становится шоком. Владельцы этих аппаратов сразу же бегут в сервис и платят за мнимые услуги, занимающие на деле не более часа работы.
Но что же тогда делать, если tablet вырубился, и возможно ли оживить его при этом не усугубляя неисправность? И почему вырубился Андроид, хотя аккумулятор не сел?
Заметили, что планшет не включается и не заряжается? Предварительные разборки девайса, с поиском сломавшейся части или отвалившегося проводка – не лучшее решение. Куда эффективнее провести первичную диагностику и выяснить причины по которым аксессуар не включается и не заряжается.
Проблема в том, что от чего девайс выключается сам по себе выяснить не так-то и просто, ведь даже флагманским моделям хватает пары месяцев работы, чтобы начать зависать. И вот гаджет просто выключился и не включается, на зарядку не реагирует. Что делать если это произошло?
Вы не проливали воду на свой планшет, не роняли его, а Андроид просто выключился и не включается, на зарядку не реагирует? Проблема скорее всего кроется в программной части.
Причиной того, что таблет вырубился и в лучшем случае горит логотип при запуске, а потом аппарат резко выключается – может стать обновление ОС.
Если он не включается вовсе, то здесь стоит проверить исправность батареи и зарядного устройства. Не исключено, что девайс попросту резко разрядился. Если он не включается, возможно, что просто отсутствует питание. Как исправить такую поломку и что делать не стоит?

Проблемы с блоком питания
Если таблет заряжается, но не включается – виновата ОС. А вот если гаджет отказывается даже заряжаться, в чём тогда причина поломки? Здесь у Леново Йога Таблет могут быть проблемы с блоком питания, который запросто выходит из строя при неправильном использовании.
У вас не включается планшет? Вспомните, когда в последний раз он стоял на зарядке и горел ли тогда индикатор. После чего, возьмите блок питания и протестируйте на других аксессуарах. Гаджеты никак не реагируют? Значит основной причиной, что планшет не запускается – служит неисправность блока питания.
А если устройства спокойно заряжаются, а девайс от Леново всё ещё не запускается, тогда стоит проверить две других возможных поломки – аккумулятор и разъём питания. Не запускается девайс с такими признаками именно по вине севшей и полностью разряженной батареи.
Проверяется догадка также, как и с блоком питания – просто переставьте аккумулятор в другое устройство, после чего подсоедините девайс к сети. Если батарея начала заряжаться, не работает планшет из-за сломанного разъёма. Проигнорировала все ваши действия и другой гаджет не запустился — менять необходимо аккумулятор.

Аппаратные поломки
Не только неожиданное обновление системы становится причиной того, что таблет отключился, но и различные аппаратные поломки. Это может быть как заводской брак, так и последствия неправильного использования таблета.
Из-за чрезмерной влажности или низких температур конденсат может привести к коррозии платы. Из-за экстремальных температур также портится аккумулятор. Поэтому не стоит сразу же сетовать на обновление, если аксессуар вырубился. Возможно это последствие неправильного использование. Аппаратные поломки куда серьёзнее, чем сбой в программной части, потому чинить их самостоятельно – не стоит.
При разборе гаджета можно дополнительно повредить несколько дорожек и лишь усугубить ситуацию. Не говоря уже о том, что при чистке платы от ржавчины никогда не заливайте её спиртом. Допустимый максимум – протереть пропитанной ваткой повреждённое место, после чего остатки опасного раствора убрать обычной влажной тканью.
А если у вас что-то серьёзнее, чем ржавчина на деталях и неправильно установленное обновление – следует обращаться к профессионалам в сервисный центр.

Ошибки ОС
Чаще всего в «кирпичи» аксессуары превращаются из-за ошибок в ОС. Причиной тому становится обновление или неправильная установка пиратской прошивки пользователем, после чего планшет Леново перестал запускаться.
Это распространённая проблема и исправить её достаточно просто, главное не паниковать и не использовать опасных для аппарата методов при разборке. Не замыкайте никакие контакты и желательно вообще не трогайте внутренности девайса. Так гарантия перестанет действовать до того, как вы выясните причину неисправности.
Осуществляем сброс системы
Если вы ничего не перепрошивали, а предвестником того, что планшет Lenovo вырубился и погас экран, стало злосчастное обновление, то единственное решение – сброс системы. Вам необходимо при помощи заводских или пользовательских резервных копий – убрать все манипуляции с ОС. При этом удалится и вся информации с медиа файлами, что хранятся на устройстве. Однако SD карта не затронется.
Необходимо удерживать кнопку уменьшения громкости и включение, так вы сможете запустить Recovery. Это приложение, вшитое в память платы. Оно показывает всю основную информацию об аксессуаре и позволяет проводить базовые манипуляции с памятью аппарата.

Там найдите кнопку управления файлами и «сброс до заводских настроек», после чего произойдет перезагрузка. Уже спустя минуту вы вновь получите в своё распоряжение полностью рабочее устройство без намёков на бывшую поломку.
Если не запускается Recovery, попробуйте повторить описанные выше действия после полной разрядки гаджета. Для этого оставьте его на несколько дней, дабы остаточный заряд аккумулятора испарился, а потом снова подключите к питанию на 10-20 минут.
Проделали всё по инструкции, а таблет не запускается или постоянно перезагружается? Тогда обычным откатом системы аппарату уже не поможешь и необходимо полностью перепрошивать аксессуар.

Перепрошивка
Если в процессе установки прошивки экран потух, а таблет вырубился (не подаёт признаков жизни, и не откликается на нажатия кнопок), но при этом аккумулятор не разрядился и полон энергии – будем готовиться к самому худшему.
При установке пиратской ОС вы могли допустить фатальную ошибку, которая привела к полному стиранию предыдущей системы и некорректному функционированию новой. Сам аксессуар в порядке и аппаратная часть функционирует, но без нужной программы – она просто не понимает, что делать, когда вы жмёте кнопку запуска. Исправляется такая оплошность тоже достаточно просто.
После полной разрядки, подключите устройство к ПК и ожидайте, пока оно хоть как-то распознается системой. Компьютер не захочет воспринимать девайс правильно, ведь на нём нет цифровой подписи. Но если он хоть как-то распознался – этого уже будет достаточно.
Скачайте приложение по переустановке прошивки для Андроида и последнюю версию ОС с официального сайта. Выберите систему под своё конкретное устройство, если не хотите, чтобы экран снова потух. Ожидайте от пары минут до получаса установки прошивки, после чего запускайте устройство.

Заключение
Аппарат ломается при неправильной установке системы или неудачном обновлении от разработчиков. Главное не паникуйте, ведь любые программные ошибки исправимы! Постарайтесь применить советы, описанные выше. Мы детально разобрали каждую из возможных причин поломки, а также изложили способы их исправления.
Наглядную инструкцию в видео формате можно увидеть ниже. Также не стесняйтесь и оставляйте свои вопросы в комментариях. До встречи на страницах сайта!
Видео-инструкция
 Три способа открыть редактор реестра Windows
Три способа открыть редактор реестра Windows Почему не работает звук на компьютере, как устранить проблему
Почему не работает звук на компьютере, как устранить проблему Модельный ряд iPad Метод определения версии ОС iPad
Модельный ряд iPad Метод определения версии ОС iPad